The Mail Merge feature of Microsoft Word is a great way to produce a large number of personalized letters or labels in a short amount of time. The process can seem daunting to a beginner, but if you break it down into a series of steps, is very easy to manage.
 The Mail Merge process basically involves taking two files and merging them together. The first file is a letter, which is a basic word document. The second is a list of recipients. This list could be a table in Microsoft Word, but most often it is a worksheet in Excel. In this example, we will use an Excel spreadsheet and a simple letter that has already been created in Word.
The Mail Merge process basically involves taking two files and merging them together. The first file is a letter, which is a basic word document. The second is a list of recipients. This list could be a table in Microsoft Word, but most often it is a worksheet in Excel. In this example, we will use an Excel spreadsheet and a simple letter that has already been created in Word.
1. Prepare the List of Recipients
The list of recipients is simply a table of names and addresses. There must be only one row of column headers at the top of the table, and each column headers should be unique. It will save some time later if you use a few standard labels in the column headers, such as, Last Name, Street, City, etc. I have prepared a very simple table of names and addresses in the file Mail_Merge_Recipients.xlsx. If you look carefully, you will note that the Postal Code column is set as text, which is why the ZIP codes appear on the left side of the cells. Unfortunately, this is mandatory: You must set the Postal Code column as text. Otherwise the leading zeros that are used in certain U.S. ZIP codes will be truncated off by Excel when it exports it to Microsoft Word. (This problem will occur even if you use the special Zip Code format of Excel.) Close the Excel file and proceed to the next step.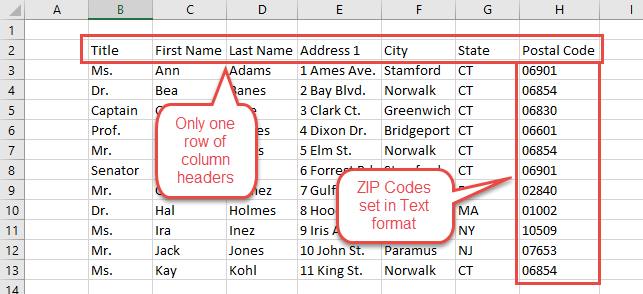
2. Prepare the Letter Document
You can use almost any document in Mail Merge. I have prepared a simple letter with the file name Mail_Merge_Letter.docx. The date near the top is set to update every time we create a new batch of letters, which is a good idea for a Mail Merge letter. There is a placeholder for the Inside Address and another for the salutation line. (We could also put some information from the recipient list into the body of the letter. For example, we can add the line, “I hope things are going well in X,” Where X would be substituted by the recipient’s city. But such simple-minded gimmicks impress nobody, and for this example we’ll keep things simple.)
3. Start the Mail Merge
In Microsoft Word, if you want to start a Mail Merge, you will of course go to the Mailings tab. In that tab, click the button: Start Mail Merge. A menu of possibilities appears, and easiest choice is to go to the bottom and employ the Step-by-Step Mail Merge Wizard. So far, pretty simple, right?
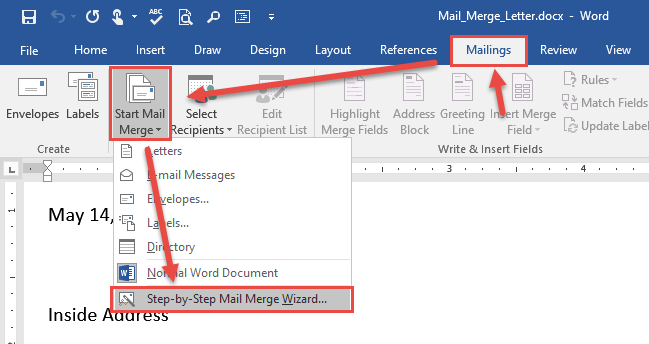 4. Choose the Document Type
4. Choose the Document Type
The Mail Merge Wizard has just six steps, the first of which is the easiest. It defaults to creating a letter, which is exactly what we want. So, all you need to do is go to the next step. Click the button at the bottom right-hand corner: Next: Starting document.
5. Choose the Document
We already have our document open, so all we need to do is click Next: Select recipients. (I told you it was easy!)
6. Choose a Recipient List
Now we choose the second ingredient in our Mail Merge recipe, the list of recipients. Click the Browse button and browse to the Excel spreadsheet that we looked at earlier. A dialog box should open up, showing all of the rows and columns of our Excel spreadsheet. To the left of each row there are checkboxes which we can use to manually select who should receive our letter. Also, note that each of the column headers has a filter button, a drop-down arrow which we could use to select which groups of recipients will receive the letter. (We could also use these filter buttons to sort our letters. In some cases, we can get discounted postal rates if we were to sort the letters in the order of their ZIP Codes.) In this example will leave all our recipient selected so that everyone will receive one of our amazing letters. Click OK to close the dialog box, and then click Next: Write your letter.
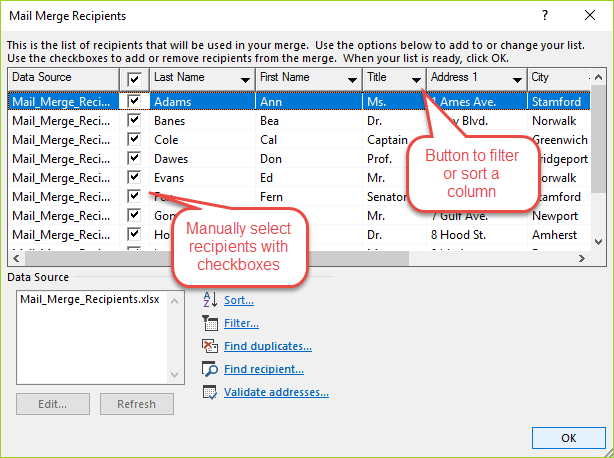 7. Write the Letter
7. Write the Letter
Well, our letter is pretty much already written. But we do need to add two things: the inside address, and the salutation or greeting line. Delete the text that says Inside Address and leave the mouse pointer on that line. In the Mail Merge task pane at the right, click the option: Address block. A dialog box will appear asking you to confirm that the name and address information is correct. After you click OK, a merge field code will appear in your letter. This code is distinguished by the double angle brackets that enclose it. As with all fields, Microsoft Word will replace it with some relevant information, in this case, a few lines that list the name and address of the recipient. Because we used standard labels in the column headers of our Excel spreadsheet, Word knows how to combine the name and address information in a suitable way. (If we had not used standard labels, we would now have to tell Word which of our labels corresponds to the standard labels, so that Word could assemble the address block as needed.)
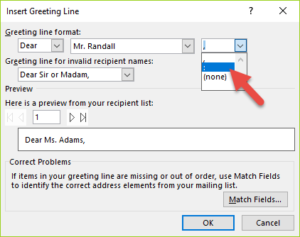 Next, we have to add the salutation or greeting line. Delete the text now in the salutation and click the Greeting line option in the task pane on the right. A dialog box will appear asking you to confirm the structure of the salutation. Because this is a business letter, we need to change the punctuation to a colon. Click the list arrow at the right near the comma and change it to a colon. Then click OK.
Next, we have to add the salutation or greeting line. Delete the text now in the salutation and click the Greeting line option in the task pane on the right. A dialog box will appear asking you to confirm the structure of the salutation. Because this is a business letter, we need to change the punctuation to a colon. Click the list arrow at the right near the comma and change it to a colon. Then click OK.
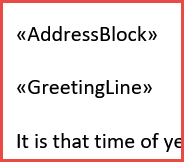 In this step, we have added two merge fields. Be sure there is a blank line below each merge field. It looks a little cryptic right now, but that will soon change—as soon as you click Next: Preview your letters.
In this step, we have added two merge fields. Be sure there is a blank line below each merge field. It looks a little cryptic right now, but that will soon change—as soon as you click Next: Preview your letters.
8. Preview the Letters
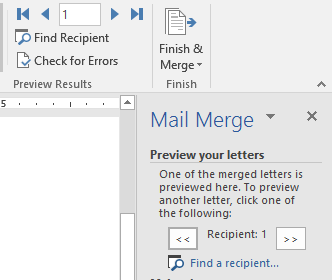 Prepare to be amazed: In this step, the merge fields have been replaced with actual data. You can use the arrow buttons to move forward or backward in your recipient list to see how each of the letters will appear. If you see any mistakes regarding line spacing or word spacing in the salutation, this is a good chance to fix that. Assuming that everything looks fine, let’s go on to the next step. Click Next: Complete the merge.
Prepare to be amazed: In this step, the merge fields have been replaced with actual data. You can use the arrow buttons to move forward or backward in your recipient list to see how each of the letters will appear. If you see any mistakes regarding line spacing or word spacing in the salutation, this is a good chance to fix that. Assuming that everything looks fine, let’s go on to the next step. Click Next: Complete the merge.
9. Perform the Mail Merge
Before we do the actual merge, it’s a good idea to save our work: Press Ctrl + S. Now, as you can see in the task pane on the right, there are two basic choices. If everything looks pretty good so far, you can take a chance and click the button: Print. This will merge our letter with our recipient list and print out X number of letters. But if there’s a mistake someplace in the letter, you may print out X number of mistakes.
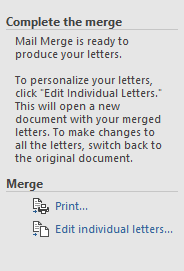 If you’re the more cautious type like me, the better choice is: Edit individual letters. This creates a new document which is composed of all the individual letters that are created in the Mail Merge process. We can now go through this batch of letters and correct any mistakes. We could also add a little personalization to a particular letter, for example, “I enjoyed seeing you at the park last week.” After we make our choice, Word will ask you to confirm that you want to print all the letters, which you usually want to do.
If you’re the more cautious type like me, the better choice is: Edit individual letters. This creates a new document which is composed of all the individual letters that are created in the Mail Merge process. We can now go through this batch of letters and correct any mistakes. We could also add a little personalization to a particular letter, for example, “I enjoyed seeing you at the park last week.” After we make our choice, Word will ask you to confirm that you want to print all the letters, which you usually want to do.
In the new “Letters” document that appears, note that each of the letters is separated not by a Page Break, but by a Section Break (Next Page). This means that each of the individual letters are actually sections of the document. I’m not sure why Microsoft chose to break up the letters this way, but it does have an important consequence for us: If we want to print only certain letters in the document, we would specify not their page numbers, as we would usually do. Instead, we must specify the section numbers. That is, instead of entering 1, 4, 7, in the box for Pages to be printed, we would instead enter: S1, S4, S7.
Let’s assume that all the letters look fine, and we have plenty of paper and ink in our printer. What we need to do now is print the Letters document. Once it is printed, the Letters document is no longer needed. We can use the original letter document we just saved a moment ago to create a new collection of letters in just a few mouse clicks. So, close the Letters document without saving it. The original mail-merge letter document will now appear, and that should be saved for possible reuse in the future.
10. Celebrate!
Well, it turned out to be even easier than I thought. Really only nine steps! Practice this a few times, and pretty soon you’ll be able to do it all by yourself—without the wizard.
Of course, there is one more step: If we want to mail these letters, we need to print either labels or envelopes. Sorry, we’ll have to leave that for another lesson.
— Rich Malloy
 Now we are at the last part of our four-part Advanced Budget Project for Microsoft Excel 2016 on Windows. This is the crucial part where we find out how we are doing relative to our budget. In the first three parts, we created the Budget itself, a Ledger to keep track of our expenditures, and a Pivot Table to summarize our actual expenditures.
Now we are at the last part of our four-part Advanced Budget Project for Microsoft Excel 2016 on Windows. This is the crucial part where we find out how we are doing relative to our budget. In the first three parts, we created the Budget itself, a Ledger to keep track of our expenditures, and a Pivot Table to summarize our actual expenditures.
 WordPress.com is the fastest and least expensive way to get a professional looking website up and running. No programming language is involved. Join thousands of photographers, bloggers and small businesses creating new WordPress sites each day. In this hands-on course, you will learn how to get a site up quickly, how to refine it with the right design, how to add new content quickly, and how to format pictures for the best impact. We will also discuss how to get your new site noticed by Google. Students need to have an email address/account that they can access from the classroom. The course is taught at Norwalk Community College by Rich Malloy, MBA.
WordPress.com is the fastest and least expensive way to get a professional looking website up and running. No programming language is involved. Join thousands of photographers, bloggers and small businesses creating new WordPress sites each day. In this hands-on course, you will learn how to get a site up quickly, how to refine it with the right design, how to add new content quickly, and how to format pictures for the best impact. We will also discuss how to get your new site noticed by Google. Students need to have an email address/account that they can access from the classroom. The course is taught at Norwalk Community College by Rich Malloy, MBA.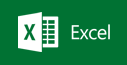
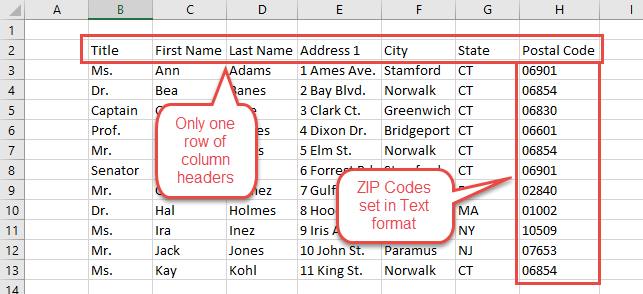
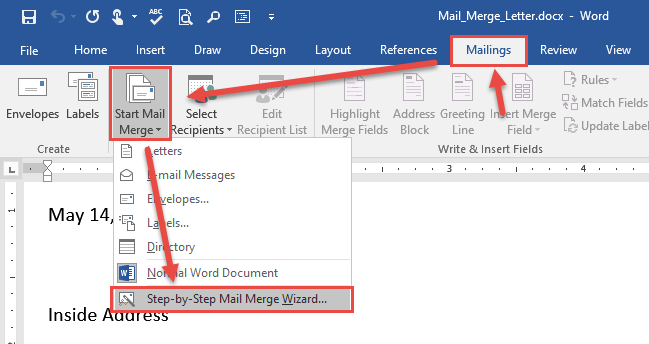 4. Choose the Document Type
4. Choose the Document Type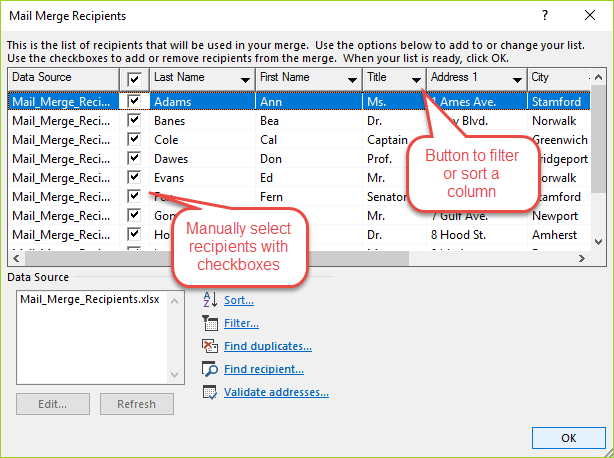 7. Write the Letter
7. Write the Letter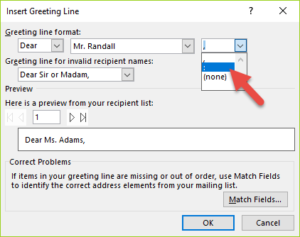 Next, we have to add the salutation or greeting line. Delete the text now in the salutation and click the Greeting line option in the task pane on the right. A dialog box will appear asking you to confirm the structure of the salutation. Because this is a business letter, we need to change the punctuation to a colon. Click the list arrow at the right near the comma and change it to a colon. Then click OK.
Next, we have to add the salutation or greeting line. Delete the text now in the salutation and click the Greeting line option in the task pane on the right. A dialog box will appear asking you to confirm the structure of the salutation. Because this is a business letter, we need to change the punctuation to a colon. Click the list arrow at the right near the comma and change it to a colon. Then click OK.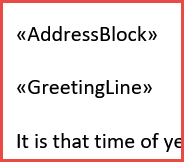 In this step, we have added two merge fields. Be sure there is a blank line below each merge field. It looks a little cryptic right now, but that will soon change—as soon as you click Next: Preview your letters.
In this step, we have added two merge fields. Be sure there is a blank line below each merge field. It looks a little cryptic right now, but that will soon change—as soon as you click Next: Preview your letters.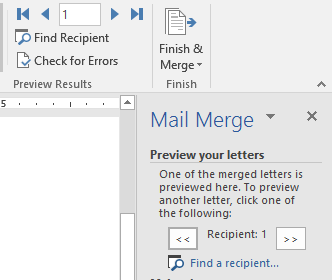 Prepare to be amazed: In this step, the merge fields have been replaced with actual data. You can use the arrow buttons to move forward or backward in your recipient list to see how each of the letters will appear. If you see any mistakes regarding line spacing or word spacing in the salutation, this is a good chance to fix that. Assuming that everything looks fine, let’s go on to the next step. Click Next: Complete the merge.
Prepare to be amazed: In this step, the merge fields have been replaced with actual data. You can use the arrow buttons to move forward or backward in your recipient list to see how each of the letters will appear. If you see any mistakes regarding line spacing or word spacing in the salutation, this is a good chance to fix that. Assuming that everything looks fine, let’s go on to the next step. Click Next: Complete the merge.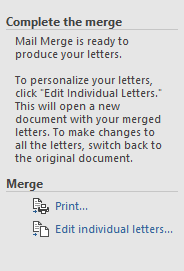 If you’re the more cautious type like me, the better choice is: Edit individual letters. This creates a new document which is composed of all the individual letters that are created in the Mail Merge process. We can now go through this batch of letters and correct any mistakes. We could also add a little personalization to a particular letter, for example, “I enjoyed seeing you at the park last week.” After we make our choice, Word will ask you to confirm that you want to print all the letters, which you usually want to do.
If you’re the more cautious type like me, the better choice is: Edit individual letters. This creates a new document which is composed of all the individual letters that are created in the Mail Merge process. We can now go through this batch of letters and correct any mistakes. We could also add a little personalization to a particular letter, for example, “I enjoyed seeing you at the park last week.” After we make our choice, Word will ask you to confirm that you want to print all the letters, which you usually want to do.
 Yes, passwords don’t make sense, or more accurately, they shouldn’t. What I mean is, if you have a password that is easy to remember, it is probably no good. If your password is a simple word or name, you might as well publish it on Facebook. Even if the password is combination of words, or maybe even has a number or two, you and your data are skating on thin ice.
Yes, passwords don’t make sense, or more accurately, they shouldn’t. What I mean is, if you have a password that is easy to remember, it is probably no good. If your password is a simple word or name, you might as well publish it on Facebook. Even if the password is combination of words, or maybe even has a number or two, you and your data are skating on thin ice.