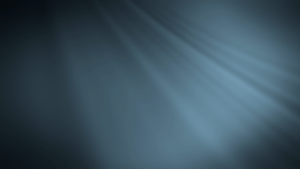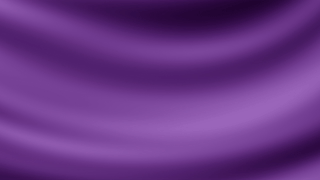Shortcut: bit.ly/excel-cyprus
This Advanced Microsoft Excel 2019 course is comprised of ten sessions:
- Tips, Tricks, and Shortcuts
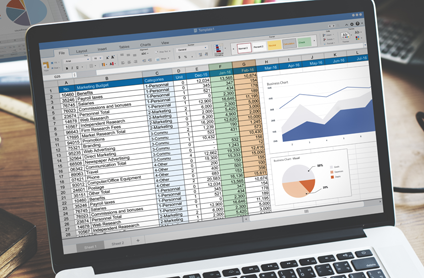 Pivot Tables & VLOOKUP
Pivot Tables & VLOOKUP- Advanced Charts & Formulas
- Tables
- Power Query
- Power View and Dashboards
- Macros
- Databases
- Power Pivot
- Advanced PowerPoint
If you have any additional topics that you would like to cover, please let me know.
— Rich Malloy
Session 1: Tips, Tricks, and Shortcuts
This session covers over 50 tips in categories such as: Navigating a Workbook, Selecting Cells, Using Paste Options, Handling Absolute References, Entering Data, Displaying Data, Printing, and so forth.
Excel Shortcut Keys: Excel Keyboard Shortcuts
Workbook File: Workbook Session 1.xlsx
Slide Show (PDF): Slideshow–Tips & Tricks
Session 2: Pivot Tables & VLOOKUP
In this session we will review Pivot Tables and the VLOOKUP function and then explore some powerful advanced skills in both these topics.
Workbook File: Workbook Session 2.xlsx
Session 3: Advanced Charts & Formulas
Here we will examine some of advanced charts and graphs along with some powerful advanced functions in Excel, such as: SUMIFS and AVERAGEIFS, INDEX and MATCH, and Array formulas.
Workbook File: Workbook-Session-3.xlsx
Session 4: Excel Tables
In this session we will explore the advanced features of the amazing Excel Tables and Slicers. We will see how these relatively new features in Excel not only look good but are also extremely functional.
Workbook File: Workbook Session 4
Session 5: Power Query
We will explore some amazing Get & Transform (“Power Query”) tools to bring data into a spreadsheet automatically.
Workbook File: Workbook-Session-5.xlsx
Get & Transform – Files: Get and Transform Files (zip)
Power Query Magic Trick: Power-Query-Magic-Trick.xlsx
Get & Transform – Directions: How to Use Get & Transform in Excel
Individual Get & Transform files:
- AX04A-Sales and Margin
- AX04A-Stepped-Data-Table
- AX04A-Cafe-Multi-Column-Table
- AX04A-Atlanta
- AX04A-Boston
- AX04A-Cleveland
- AX04A-Sales
- AX04A-Margins
- AX04A-How to Cleanse Data in Excel
- AX04A-Cleaning Data Workbook
Giorgi’s Spreadsheet: DATA-NCC-RM2
Session 6: Power View & Dashboards
The latest versions of Excel has some new powerful tools for displaying data. In this session, we will explore how these tools can be used in business applications.
Session 7: Macros
In this session, we will take a close look at Macros and the Visual Basic for Applications (VBA) programming language and see how these tools can enable us to be more effective Excel users.
Session 8: Power Pivot
The newer versions of Excel have some amazing database features provided by a technology called the Data Model. In this session we will explore the basics of a relational database and see how the Data Model will help us manage large tables and data sets. We will also look at the amazing new Power Pivot feature of Excel, which can handle immense industrial-size databases.
- Workbook Session 8 – Power Pivot
- Slideshow–Power-Pivot
- AX06A-Get and Transform Movies
- AX06A-Data Model Unique Values
- AX06A-Power Pivot Movies
- AX06A-Power Pivot Calculations
Session 9: Advanced PowerPoint & Excel
The charts we create in Excel often end up either in Word documents or PowerPoint presentations. In this extra session we will look closely at PowerPoint and go over various tips and tricks.
Animated GIF backgrounds:
Animated PowerPoint Templates:
Session 10: VBA Macros
In this session, we will take a close look at the Visual Basic for Applications (VBA) programming language in Excel and see how this incredibly powerful tool can enable us to be more effective Excel users.
Additional Files:
The Advanced Excel Budget
Slide Show: Adv Excel Intro–2018-07
How to Set up and Manage a Budget
 In this Advanced Budget Project for Excel 2016 running in Windows, we’ll set up and manage a budget using some the more powerful and advanced tools in Excel. The purpose of this project is two-fold: to teach people about some exciting tools in Excel, and to get people to start using budgets so that they can save money and get rich.
In this Advanced Budget Project for Excel 2016 running in Windows, we’ll set up and manage a budget using some the more powerful and advanced tools in Excel. The purpose of this project is two-fold: to teach people about some exciting tools in Excel, and to get people to start using budgets so that they can save money and get rich.
The project is broken into four parts: the Budget, the Ledger, the Pivot Table, and the Report. The same Excel file used for all four parts. If you have trouble with any part, the file includes completed worksheets to help you out.
Click here for the Advanced Budget Excel File: AE01 AdvBudget.xlsx
Part A: Setting up the Budget
In this part, we will format a budget so that it can be used later with a Ledger, a Pivot Table, and a Budget Report. Use the Advanced Budget File listed above.
Instructions for Part A: Advanced Budget Instructions – Part A.pdf
Part B: Setting up the Ledger
In this part, we will format a Ledger to keep track of expenses using Data Validation and Slicers. The Ledger table will later be used in a Pivot Table and a Budget Report. Be sure to use the Advanced Budget spreadsheet file listed above.
Instructions for Part B: Advanced Budget Part B — Ledger.pdf
Part C: Summarize Expenditures with a PivotTable
Now that we have our expenditures detailed so nicely in our Ledger table, it would be nice to see a summary of all expenditures grouped by category and month. This can quickly be done by using the amazing PivotTable feature of Excel. We can also use two other features of Excel, Sparklines and PivotCharts to get a visual summary of expenditures. Be sure to use the Advanced Budget spreadsheet file listed above.
Instructions for Part C – The PivotTable: Advanced Budget Part C — Pivot Table.pdf
Part D: Create a Budget Report with the Amazing SUMIFS Function
So, are we on-budget, or over-budget? With the wrong answer, you could lose your job. To find out, you need a Budget Report. The Pivot Table we created in Part C was astonishingly easy and powerful, but not very flexible. A better way to summarize expenditures for a Budget Report is to use the amazingly powerful SUMIFS. It’s like the SUMIF function, only much, much more powerful. Again, be sure to use the Advanced Budget spreadsheet file listed above.
Instructions for Part D – The Budget Report: Advanced Budget Part D — Budget Report.pdf
The Complete Advanced Budget Project – Parts A-D
OK, OK. So you don’t want to do this project piecemeal. You would rather do the whole project at once. Well, here are the complete instructions. Again, be sure to use the Advanced Budget File listed above.
Complete Instructions for Parts A-D: How to Set up a Budget–Advanced (Complete)
Getting Data with a Power Tool:
In this project, we’ll use various techniques for getting data into an Excel 2016 spreadsheet. First, we’ll do a review of the VLOOKUP function, which is a very popular way of importing data from a Lookup table. Then we’ll look at the amazing Get & Transform tool (formerly called Power Query). With this tool we will import data from a website and from tables with non-standard formats. Next we’ll import data from several files at once, just by referring the to the folder that contains them. And finally we will merge data in a way very similar to the VLOOKUP function.
- Pivot Table Exercises
- VLOOKUP Exercises.xlsx
- Invoice with VLOOKUP and Drop-Down Menus: Invoice-1.xlsx
- Invoice with Macros: Invoice-2.xlsm
- Instructions: How to Use Get & Transform in Excel 3
- Data files: Get-and-Transform-Data-Files.zip
Analyzing Data with a Power Tool
In this session, we’ll take a look at the amazing Power Pivot feature in the most recent versions of Excel. This industrial-strength tool will enable us to analyze mountains of data. But first, we’ll review the all-important VLOOKUP function and then see how you can replace the VLOOKUP function with the even more amazing INDEX/MATCH combination. Then we’ll have a change of pace and look at some workbook management and design skills. And finally, as if VLOOKUP doesn’t have enough problems, we will see how we can replace it with the amazing Power Pivot.
- Slide Show for this session: Adv Excel Slideshow 3–2018-11.pdf
- Review the VLOOKUP function: VLOOKUP Review.xlsx
- Explore the INDEX/MATCH combination: INDEX and MATCH 5.xlsx
- Workbook Management & Design Handout:Handout – Workbook Mgmt.pfd
- Workbook Management & Design File: Workbook Mgmt – Payroll.xlsx
- Slide Show on Data Models: Parents and Children Slidess.pdf
- Use the Data Model in Excel: Data Model in Excel.xlsx
- Use Power Pivot: Power Pivot Exercise.xlsx
- Find Unique Values via the Data Model: Data Model Unique Values.xlsx
- Mike Girvin’s YouTube Video on Introduction to PowerPivot: Click here
Power View: Setting up a Dashboard
One of the most popular applications currently for Excel is a Dashboard, which allows business executives to monitor various aspects of their business from a single screen. In this session we’ll build an amazing dashboard based on the new Power View feature of Excel 2016. Also in this session, we will learn how to use the intriguing and mysterious Array formulas, and various controls such as scroll bars.
- Slide Show: Macros & Power View: AE04-Adv Excel Slideshow 4–2018-11
- Macros: Invoice Project Part 2: AE04-Invoice-2
- Loan Payment Calculator with Scrollbars: Loan Payment Calculator
- Learn about Array Formulas: Array Formulas Workbook
- Create a Maps Chart: Maps Chart Project
- Create an Interactive Dashboard with Timeline: Dashboard with Timeline 2
- Create an Interactive Dashboard with Power View: Power View Project
- Create a Power View Dashboard with Power Map: Power Map Project
- Create a 3D Map Chart: 3D Maps Project
- Using the Solver to Plan a Diet: Solver Diet Example
- Slide Show: Excel Best Practices: AE04-Excel Best Practices
Other Advanced Excel Topics
Advanced Excel: Set up a Database for a Charity:
In this project, we’ll set up and manage a small database for a charity. We will keep track of donations and generate thank you letters easily. This database can be used for any typ of member organization. Two very powerful Excel tools are used in this project: VLOOKUP and Macros. I’ve included extra files to help you with these topics.
- Instructions: How to Set up a Charity Database.pdf
- Starting version: Charity_Database_Draft.xslx
- Finished version: Charity_Database_Final.xlsm
- VLOOKUP Exercises
- How to Set up a Macro
Miscellaneous Advanced Excel Files: